22/07/2024
22/07/2024
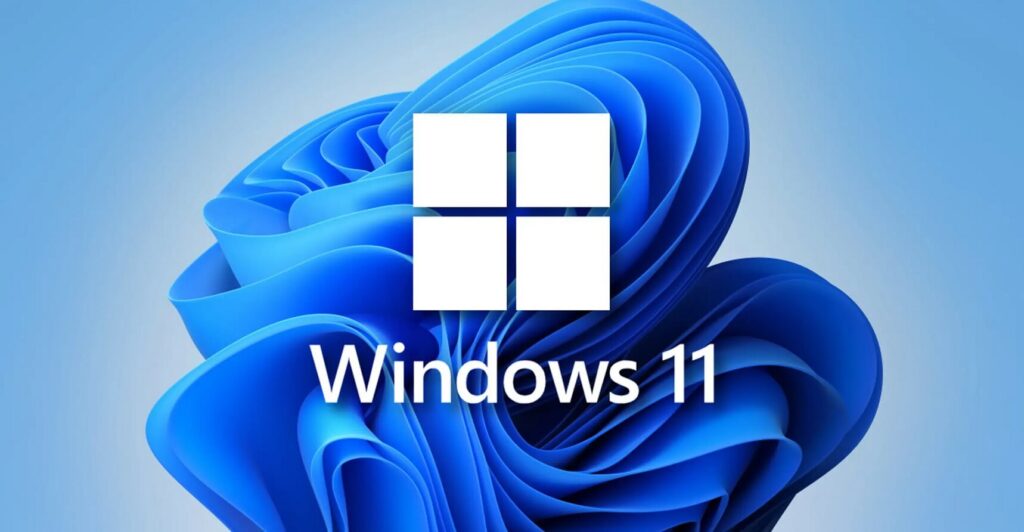
NEW YORK, July 22: Since its debut three years ago, Windows 11 has introduced a range of features designed to enhance productivity and streamline your computer experience. From virtual desktops to advanced clipboard management, here’s how you can leverage these tools to maximize your efficiency.
1. Activity View: Organize Your Workspace
Windows 11's Activity View is a powerful feature for managing multiple virtual desktops. This tool allows you to create and customize separate workspaces for different tasks, such as a desktop for work-related apps like Word and Excel, and another for leisure activities like Netflix and Spotify.
How to use Activity View:
- Access Task View: Click the Activity View icon (two overlapping squares) located at the bottom left of the Taskbar. This action will bring up a window showing Desktop 1.
- Create a New Desktop: Click on New Desktop to add a new workspace. You can switch between desktops by clicking on them or hovering over the Task View icon to see thumbnails of all open desktops.
- Customize Desktops: To assign specific programs to a desktop, open the desired applications, click the Activity View icon, and then right-click on the program. You can choose to move it to a particular desktop or display it across all desktops. To rename, move, or close a desktop, right-click on the desktop thumbnail.
Removing Task View Icon: If you don’t use virtual desktops, you can remove the Task View icon. Right-click on the Taskbar, select Taskbar settings, and toggle off the Task View option.
2. Multitasking: Enhance Your Efficiency
Multitasking in Windows 11 allows you to split your screen to view multiple programs simultaneously, making it easier to work on various tasks at once.
How to Use Multitasking:
- Split the Screen: Drag an application to the left or right edge of the screen to fill half of it. You can then select another application to occupy the remaining half. To split the screen into four quadrants, drag a program to one of the corners. A thick line will appear to help you adjust the size of each window.
- Quick Multitasking: To speed up multitasking, hover over the icon next to the close button at the top right of an open window to see different screen-sharing options.
- Window Groups: Create and manage groups of windows by splitting the screen as described above. Hover over any icon on the Taskbar to see the group and right-click to minimize or close the entire group.
Disabling Window Sharing: If you find window sharing distracting, you can turn it off. Go to Settings > System > Multitasking and toggle off the options under Snap Windows.
3. Clipping: Advanced Clipboard Management
Windows 11 enhances the traditional cut-and-paste functionality with an improved clipboard feature that allows you to manage and use multiple items.
How to Use Clipboard Features:
- Access Clipboard History: Press Windows+V to open a list of recent clipboards. Click on an item to paste it. The first time you use this feature, you need to activate it.
- Save Frequently Used Items: Pin frequently used items by clicking the pin icon next to them. To remove an item, click the three dots next to it and select Delete. Use the Clear all button to remove all items except pinned ones.
- Emoji and Special Characters: Access emojis, GIFs, and special characters through the clipboard history by pressing Windows+V. For quick access to emojis, press Windows key + dot.
- Sync Clipboard Across Devices: To sync your clipboard history across devices, go to Settings > System > Clipboard and enable synchronization. If you prefer not to use this feature, you can disable it here.
4. Focus Sessions: Boost Your Productivity
Focus Sessions are designed to help you work more efficiently by setting specific time blocks for concentrated work.
How to Use Focus Sessions:
- Start a Focus Session: Open the Clock app, select Focus Sessions from the left menu, and enter the desired focus time. Click Start the focus session to begin. The app will notify you when it’s time for a break or when the session ends.
- Set Daily Goals: Track your progress by setting daily goals. Click on the pencil icon in the top right corner to define your goal, such as a certain number of hours of focused work.
- Integrate With To-Do List: Link Focus Sessions with the Microsoft To-Do list to work on specific tasks. Access your To-do list under the Tasks heading, click on tasks to include them in your focus session, and use the plus icon to add new tasks.
- Connect to Music: If music helps you focus, connect Focus Sessions to Spotify by choosing the Install Spotify option and following the instructions.
- Quick Access: Launch Focus Sessions directly from the Taskbar by clicking the clock icon at the bottom right of your screen and selecting Focus.
Powerful Clock App Features:
Beyond Focus Sessions, the Windows Clock app includes a Timer, Alarm, Stopwatch, and World Clock for comprehensive time management.
By mastering these Windows 11 features, you can significantly enhance your productivity and streamline your daily tasks.


